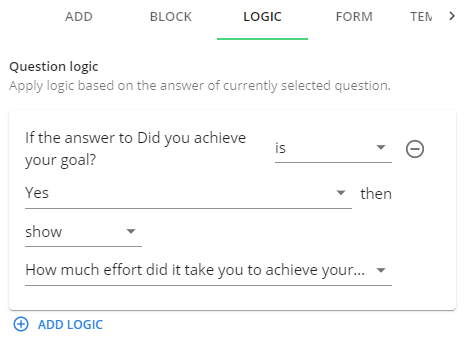Want to know how form logics (question routing) work for skipping and hiding questions? Please read the description below:
Logics are very handy and valuable if you want to collect specific feedback. With form logics a selected answer to a feedback question can lead the respondent to a follow-up question, for example, if the respondent selects an option from a drop-down list or a radio button in the survey, different follow-up questions will be shown.
In the example below, we have added question logics for when a respondent clicks on the 'Yes' option in this question.
Step 1
To apply logic settings to this question click on ‘LOGIC’ on the right side of your screen, then click on the blue '(+) ADD LOGIC' button (or the routing icon on the top right of the question element).
If you haven't saved your feedback form yet (by clicking on the green 'Save' button) an alert will pop up prompting you to save your feedback form first.
Step 2
Now you will see a screen to set up your logic and which question you've chosen to add your logic.
So now that the logic has been selected, you will need to select a response. In this case, the respondent clicked on 'Yes', in which case the 'How much effort did it take you to achieve your goal?' question will be shown as a follow-up question.
Make sure your 'How much effort did it take you to achieve your goal?' question is initially hidden within your question settings so that this question is not shown when the respondent responds with 'No' or 'Partially'.
Step 4
Once you’re done, click on the green ‘Save’ button in the top right corner.
Now your logic is successfully saved to your question.
Don't forget to test your new setup by clicking the preview button (the eye icon).