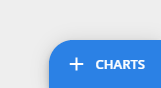How to create the best overview of your dashboard:
All users can create their own layout within their dashboard. "The best way" to set up your layout is different for every user, but we can help you with the steps to easily create your own "ideal" overview.
Re-arrange your dashboard
Step 1: Dashboard
Go to 'Reporting' on the left-hand side of the page and click on 'Dashboard'.
Step 2: Layout
Click on ‘LAYOUT’ at the top right corner to edit your dashboard. Once you’ve clicked on ‘LAYOUT’, you will see an icon with 4 squares in the top right corner. Click on this button, to edit ‘Quick layout’. You can choose to follow a single, 2 or 3 column layout, or you can choose to create your own design. Right-click on your chart, you will then be able to edit, export, resize, zoom and remove your chart from the layout.
Step 3: Add charts
To add new charts, click on the blue ‘Charts’ button in the bottom left corner. Create new charts, or use existing charts. Drag the charts into your dashboard.
Step 4: Own overview
To create your own overview you can easily slide the charts with your mouse. Just click on and hold the chart to slide it through your dashboard.
Step 5: Done
If you are satisfied with your dashboard, you can click on the green ‘done’ button in the top right corner to save all changes you’ve made.
Delete charts
Deleting charts can be useful for a better overview of the relevant charts, but is also necessary if you have reached the chart limit.
Step 1: Charts tab
Open the blue Charts tab.
This panel shows you all your charts that are not part of your dashboard layout.
If the chart you want to delete is still on your dashboard, you first need to remove it from the layout. To do so, select the three-dot menu and select Remove from layout. Now the chart can be found in the blue charts tab.
Step 2: Edit icon
Select the three-dot menu icon of the chart you like to remove.
Step 3: Delete
Select Delete chart.
In case you have reached the chart limit, you need to delete the charts as in Step 2. Only deleting charts from your layout is not sufficient.