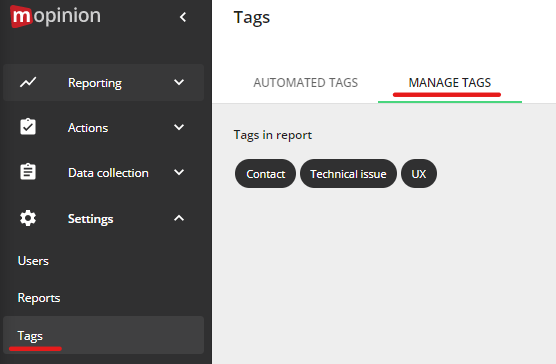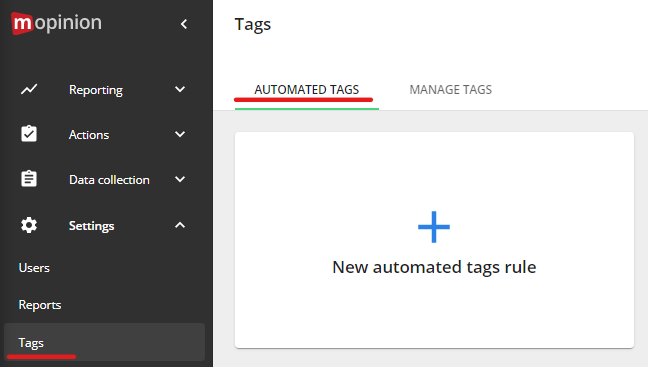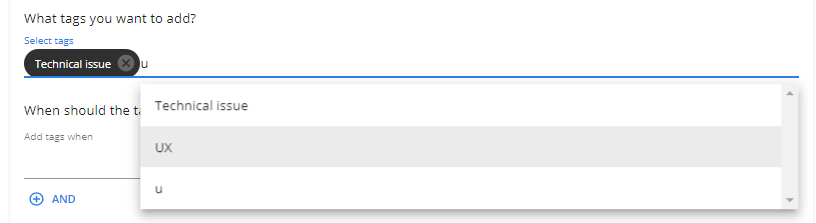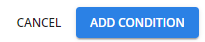We offer 2 types of auto-tagging; tagging by our Artificial Intelligence (A.I.) software and tagging based on conditions you determine yourself. Both types can be used simultaneously. We will first describe how A.I. tagging works.
A.I. tagging
Step 1: Manage tags
Go to ‘Settings' on the left-hand side of the page and click on 'Tags'. Click on 'Manage tags’ at the top of the page.
Step 2: A.I. settings
Select A.I. settings and turn the toggle on.
Machine learning in combination with your own tagging conditions will now interpret your open comments and tag them.
In the reporting inbox, you can recognize the A.I. tags by their blue colour. If you click on the tag you can decide to accept or decline the tag.
Own condition tagging
Automated tagging enables you to quickly specify conditions in which tags should be added to feedback items. These parameters can contain any feedback value and can include as many conditions as needed. The conditions can also be combined infinitely – making tag assignment rules as specific as you like.
Here is how to add tags/labels automatically:
Step 1: Automated tags
Go to ‘Settings' on the left-hand side of the page and click on 'Tags'. At the top of the page, click on 'Automated tags’.
Step 2: New automated tags rule
Click on ‘New automated tags rule’. Select the data source you want to add tags to:
Step 3: Select tags
Type in your desired tags under "What tags you want to add":
Step 4: Set conditions
Specify condition(s) for when you want your tags to be applied and then click on ‘(+) AND’ to set the condition:
You can add as many tag condition sets as you want by clicking the "(+) Add Condition" button:
If you want a condition on a text field to check whether one or multiple words occur in the text you can press the ‘Enter’ key on your keyboard to separate the words for which the text should be checked.
Step 5: Add condition
Click ‘Add condition in the bottom right corner and your tag(s) will be applied: