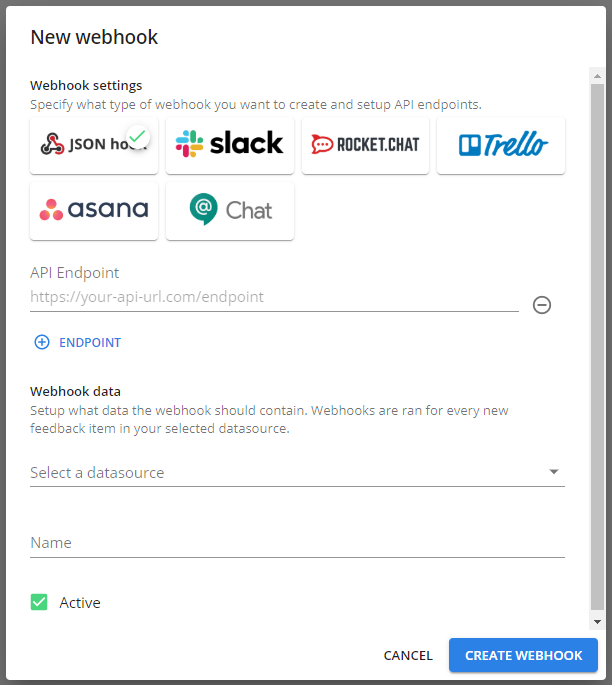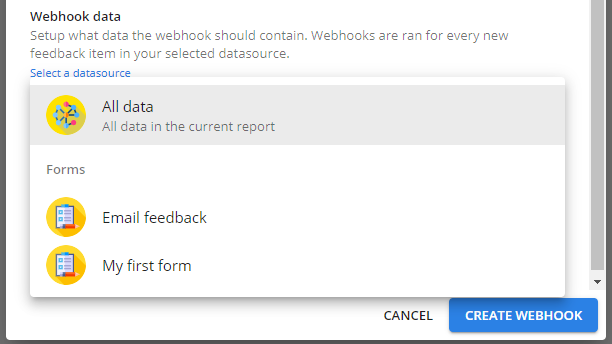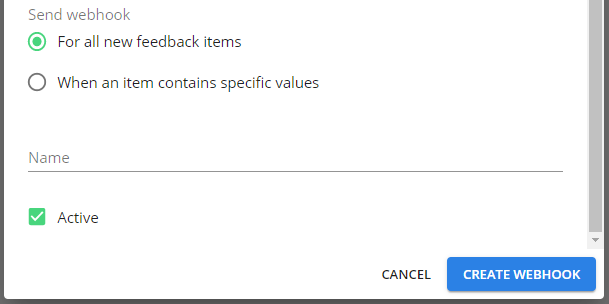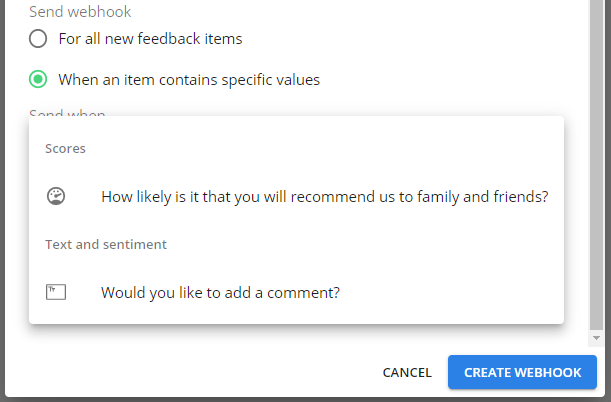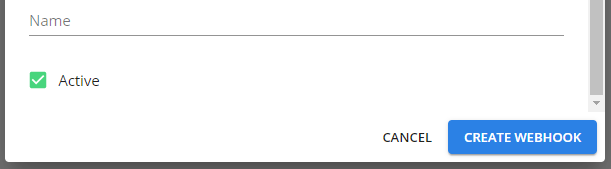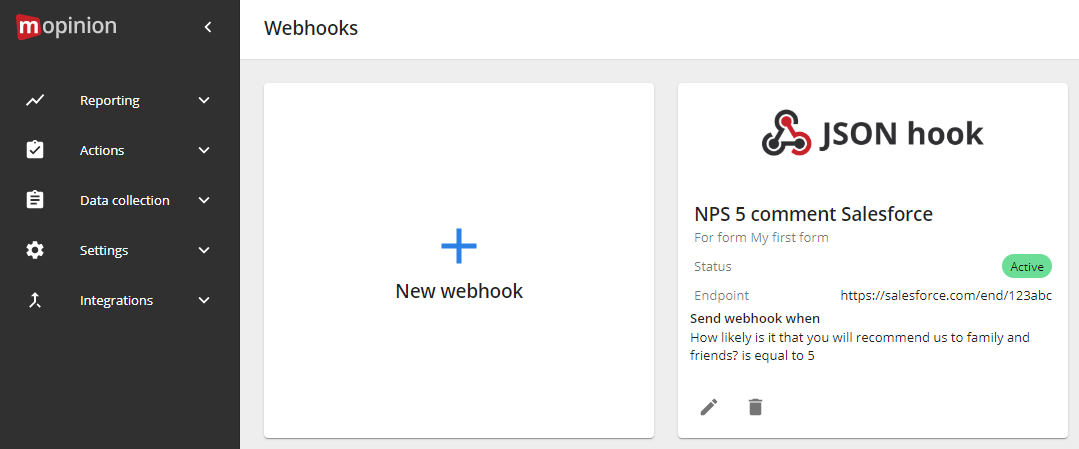This article explains step by step how you can create an outgoing webhook in Mopinion. We offer 2 options that can be used separately or together. Manually and automatically sent webhooks. The setup for both options is largely the same. In the instructions below we highlight the differences.
| Table of Contents |
|---|
Automatically push feedback
Instructions
Step 1
In the left-side main menu select Integrations → Webhooks
Select the New webhook button.
Collapsed main menu
Uncollapsed main menu
Step 2
Select the correct application you want to connect to or use the JSON hook option to send a raw JSON object.
The JSON hook option can be used to create a connection to other applications not listed below. As most applications have specific format requirements for incoming data the use of a service like Zapier might be required in that case.
Step 3
Define the API Endpoint where you want the feedback to be sent to. If you wish to use the same webhook for multiple endpoints you can add extra endpoints by selecting the + ENDPOINT button.
Endpoints can be obtained from the third party applications you wish to send the feedback to. For instructions on how to retrieve an endpoint for a specific application please follow these links:
Set up a webhook endpoint for Slack
Set up a webhook endpoint for Rocket.chat
Set up a webhook endpoint for Trello
Set up a webhook endpoint for Asana
Set up a webhook endpoint for Google Chat
Step 4
Select for which form you want the webhook to send the feedback for by clicking on the dropdown Select a data source. There are 2 options:
All data: the webhook will be triggered for all feedback received in the report.
A specific form.
If a specific form is selected you can further specify what data should be sent:
Send all data inside the feedback item.
Send all data inside the feedback item with aliases.
Send only specific data fields
1. Send all data inside the feedback item.
All feedback data (questions, answers, and metadata) will be included in the payload that is being sent.
2. Send all data inside the feedback item with aliases.
All feedback data (questions, answers, and metadata) will also be included in the payload that is being sent. However, you can rename the data fields in the payload by providing an alias.
3. Send only specific data fields
Only the data fields you add will be included in the payload. You can specify an alias or leave it blank to use the original data field name.
Step 5
There are 2 options for the webhook to be triggered:
For all new feedback items
When an item contains specific values
1. For all new feedback items
As soon as feedback is received the webhook will be fired.
2. When an item contains specific values
You can define which questions and specific answers the webhook should fire.
Select the question(s).
Select the operator for the condition.
Select the value for the condition.
If you require additional conditions that should be met select the + AND button to add one or more questions, operators, and values.
Step 6
Give the webhook a name that is clear for you and others.
| Info |
|---|
For example, you can summarize the trigger condition and application this webhook connects to in the name. |
If you like to save the webhook, however, don’t want it to be active then uncheck the box Active.
Press the button CREATE WEBHOOK to save the webhook.
You will then see the new webhook on the overview page. If you want to make changes to the webhook select the pencil icon.
| Note |
|---|
The data field names are not the same as the questions. If you like to include the literal question in de payload you should put the question in the alias field. |
| Note |
|---|
If your form consists of multiple pages the webhook can be fired multiple times if the respondent takes a substantial amount of time to complete the form. |
Video walkthrough
ManualManually push feedback
In addition to automatically pushing incoming feedback items directly to your integrated tools based on pre-specified conditions, you can also manually send individual feedback items to third-party tools such as Slack, Google Chat, and Jira straight from your Mopinion feedback inbox.
Instructions
Step 1
Go to your feedback inbox and chose the feedback item you want to push. Click on the ‘share’ icon and ‘Add new integration’ next.
Step 2
Select your integration type just like you did in the tutorial above. Choose 'Manually from the feedback inbox’ at the bottom of the pop-up.
Step 3
Follow the instructions of the tutorial automatically push feedback instructions from above, starting from step 3.
Step 4
Now your integration is available in the inbox to manually push specific or multiple feedback items.