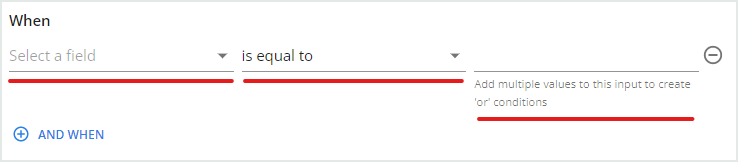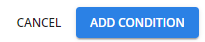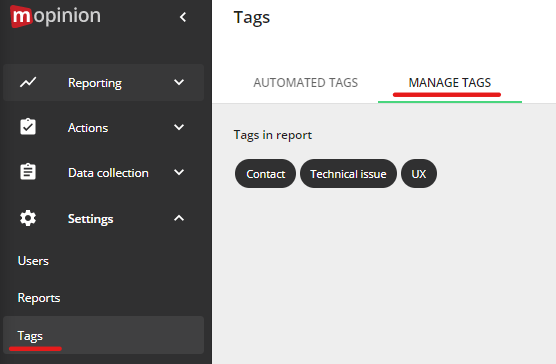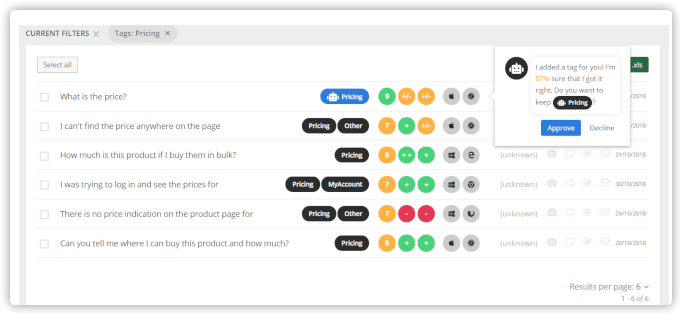We offer 2 types of auto-tagging; tagging by our Artificial Intelligence (A.I.) software and tagging based on conditions you determine yourself. Both types can be used simultaneously. We will first describe how condition tagging works.
Own condition tagging
Automated tagging enables you to quickly specify conditions in which tags should be added to feedback items. These parameters can contain any feedback value and can include as many conditions as needed. The conditions can also be combined infinitely – making tag assignment rules as specific as you like.
Here is how to add tags/labels automatically:
Step 1: Automated tags
Go to ‘Settings' on the left-hand side of the page and click on 'Tags'. At the top of the page, click on 'Automated tags’.
...
Step 2: New automated tags rule
Click on
...
CREATE AUTO-TAGS. At Select a data source you select the form or data source you want to add tags to.
...
Then select CREATE CONDITIONS.
You can create different condition sets for each different form.
...
Step 3: Select tags
...
Select or type in the names of your desired tag(s) under
...
Add these tags → Select tags. You can create a new tag name by just typing the name. Or start typing to show a list of already created tags. It is possible to add multiple tags based on the same condition(s).
Step 4: Set conditions
Specify condition(s) for when you want your tags to be applied. At When -> Select a field you select the form element (question, meta-data) that you like to be evaluated. Next, you select the comparison operator
Click on
...
(+)
...
AND WHEN to set extra conditions for the same tag:
...
You can add as many tag condition sets as you want by clicking the
...
(+)
...
ADD CONDITION SET button:
...
| Info |
|---|
If you want a condition on a text field to check whether one or multiple words occur in the text, you can press the |
| Info |
|---|
The condition check is case-insensitive. E.g. if you add |
Optional: Apply tag rule to historical feedback
If you want to tag already collected feedback with a newly created or updated tag you can toggle Add tags to already existing feedback items. This will check all previously collected feedback for the condition.
Step 5: Add condition
Click ‘Add condition' in the bottom right corner and your tag(s) will be applied:
A.I. tagging
A.I. tagging could be useful if you receive a lot of open comments and you would like to get a rough idea of the type of comments.
Step 1: Manage tags
Go to ‘Settings' on the left-hand side of the page and click on 'Tags'. Click on 'Manage tags’ at the top of the page.
Step 2: A.I. settings
Select A.I. settings and turn the toggle on.
Machine learning in combination with your own tagging conditions will now interpret your open comments and tag them.
| Info |
|---|
In the reporting inbox, you can recognize the A.I. tags by their blue colour. If you click on the tag, you can decide to accept or decline the tag. |
| Easy html macro | ||||
|---|---|---|---|---|
| ||||